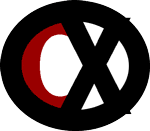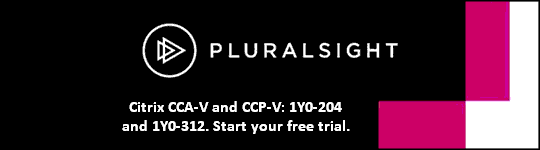To move a virtual machine (VM) from one XenServer resource pool to another pool, use the Export wizard and the Import wizard in the XenCenter management console.
The following steps to export and import VMs are condensed explanations from the XenCenter Help Contents.
Export a VM
- Select the desired VM or VMs to move and open the Export wizard.
- Click Export from the VM menu.
- Specify the export file details.
- Enter the name of the export file.
- Specify the folder in which to save the file.
- Choose the export file format from the Format list.
- Confirm VMs selected for export.
- If desired, modify the VM selections.
- For OVF/OVA only - Configure EULA, Advanced Options, and Transfer VM settings.
- Complete VM export by reviewing the settings and selecting Verify export on completion check box.
- Click Finish to begin exporting the selected VM(s) and close the wizard.
Import a VM
- Open the Import wizard from the File menu.
- Select the import file.
- VHD and VMDK import only - Specify the new VM's name and allocate vCPU and memory resources.
- OVF/OVA only - Review/accept EULA(s).
- Choose the location/home server.
- Select the destination pool where the imported VMs will be placed.
- To nominate a home server for the incoming VM(s), select a server in the list.
- Configure storage by choosing the storage repositories (SRs) where the virtual disks in the imported VM(s) will be placed.
- OVF/OVA only - If the selected OVF/OVA package is configured with security features such as certificates or a manifest, specify the necessary information.
- OVF/OVA and disk image only - If the VMs were built on a hypervisor other than XenServer, configure the Operating System Fixup feature to enable the imported VM to boot correctly on XenServer and configure networking for the Transfer VM.
- On the final page of the Import wizard, review all of the configuration options.
- Click Finish to finish importing the selected VMs and close the wizard.
Be sure to see the Help Contents in XenCenter for more detailed instructions to export and import VMs.